
Eclipse เป็น IDE ที่นิยมมากในปัจจุบัน วันนี้จะมานำเสนอวิธีติดตั้ง Eclipse สำหรับคนที่ใช้ Ubuntu ขั้นตอนการติดตั้ง Eclipse บน Ubuntu สามารถติดตั้งได้ 3 วิธี ดังนี้
ติดตั้งผ่าน Ubuntu Software Center
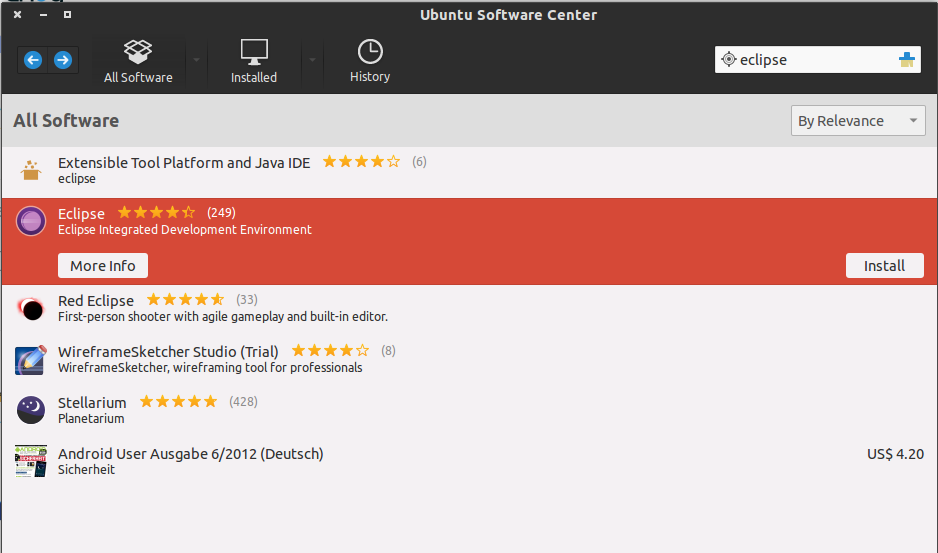
ขั้นตอนการติดตั้งก็เพียงแค่เปิด Ubuntu Software Center จากนั้น Search หาคำว่า ‘Eclipse’ วิธีการนี้ น่าจะเป็นวิธีการที่สะดวกที่สุด แต่ข้อเสียคือ จะไม่ใช่เวอร์ชั่นล่าสุด โดยเวอร์ชั่นที่สูงสุดใน Ubuntu Software Center คือ 3.8 แต่ปัจจุบัน Eclipse ออกเวอร์ชั่น Kepler 4.3 แล้ว
ติดตั้งผ่าน Command-Line
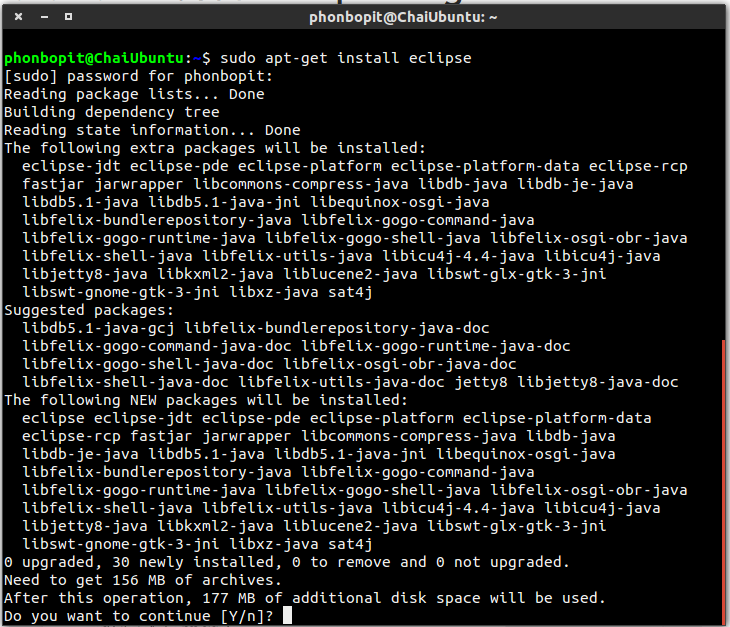
วิธีการนี้ เหมือนกับการติดตั้งผ่าน Ubuntu Software Center เพียงแต่ไม่มีหน้าตา UI มาให้ แค่ใช้คำสั่งผ่าน command line แทน วิธีการติดตั้งคือ
sudo apt-get install eclipseโหลดโดยตรงจาก Eclipse.org
วิธีนี้ อาจจะยุ่งยากกว่า สองวิธีก่อนหน้า แต่ถ้าต้องการ Eclipse เวอร์ชั่นล่าสุด วิธีนี้เหมาะที่สุดแล้ว รวมถึงเป็นวิธีที่นิยมติดตั้งกันด้วย
[1] เข้าเว็บไซต์ Eclipse
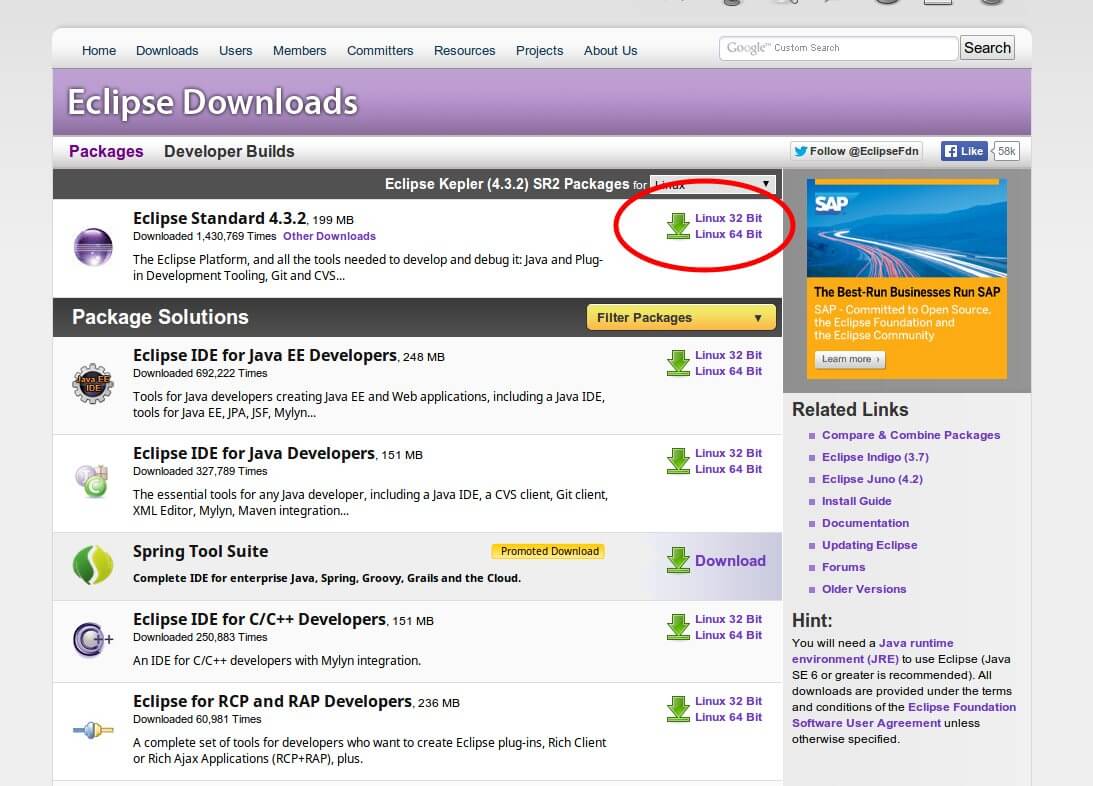
[2] เลือก Eclipse Standard 4.3.2, 199 MB หากใครต้องการที่จะเขียนพวก Java EE ด้วย ก็เลือก Eclipse IDE for Java EE Developers, 248 MB
[3] ทำการเลือก OS ที่ต้องการ จากนั้นทำการดาวน์โหลด
[4] เมื่อดาวน์โหลดเสร็จสิ้น จะได้ไฟล์ eclipse-standard-kepler-SR2-linux-gtk-x86_64.tar.gz
[5] ไปที่โฟลเดอร์ที่ดาวน์โหลดมา ถ้าไม่ได้เลือกอะไร จะอยู่ที่ /Downloads ทำการ Extract ออกมา โดยใช้คำสั่ง
cd /home/ชื่อยูเซอร์/Downloadstar -zxvf eclipse-standard-kepler-SR2-linux-gtk-x86_64.tar.gz[6] เมื่อถึงขั้นตอนนี้ จะได้โฟลเดอร์ eclipse มาแล้ว ทำการย้ายไปไว้ที่ /opt (โฟลเดอร์ใหม่ ใน File System /opt หรือจะโฟลเดอร์ใน /home/ ก็แล้วแต่ชอบ)
sudo mv eclipse /opt/ทำการเพิ่ม Permission ให้กับโฟลเดอร์ eclipse
cd /opt/sudo chown -R root:root eclipsesudo chmod -R +r eclipse[7] ทำให้ eclipse สามารถรันได้ โดยเปลี่ยนpermission และแก้ไข path ที่อยู่ของ eclipse
sudo touch /usr/bin/eclipsesudo chmod 755 /usr/bin/eclipseจากนั้นทำการเปิดไฟล์ eclipse ใน /usr/bin ด้วย gedit หรือ nano
sudo gedit /usr/bin/eclipseเพิ่มด้านล่างนี้ลงไป และกดเซฟ
#!/bin/shexport ECLIPSE_HOME="/opt/eclipse"
$ECLIPSE_HOME/eclipse $*[8] ทำการเพิ่ม icon ให้โชว์ที่หน้า Dash Home
หรือจะทำการเพิ่มเอง ตามข้างล่างนี้ก็ได้
sudo gedit /usr/share/applications/eclipse.desktopก็อบคำสั่งด้านล่างนี้ลงไป กดเซฟ
[Desktop Entry]Encoding=UTF-8Name=EclipseComment=Eclipse IDEExec=eclipseIcon=/opt/eclipse/icon.xpmTerminal=falseType=ApplicationCategories=GNOME;Application;Development;StartupNotify=true[9] สั่งรัน eclipse
/opt/eclipse/eclipse -clean &จบไปแล้ว สำหรับขั้นตอนการติดตั้ง Eclipse บน Ubuntu วิธีนี้ติดตั้งได้กับ Ubuntu ทุกเวอร์ชั่น ทดสอบแล้ว สำหรับใครที่ต้องการติดตั้ง ก็ดูว่าตนเองชอบแบบไหน อยากได้แบบสะดวกสบาย ไม่ต้องตั้งค่าอะไรมาก ก็เลือก ติดตั้งผ่าน Ubuntu Software Center หรือ Command Line หากต้องการเวอร์ชั่นล่าสุด ก็โหลดผ่านทางเว็บ eclipse.org ครับ
References:
- Authors
-

Chai Phonbopit
เป็น Web Dev ในบริษัทแห่งหนึ่ง ทำงานมา 10 ปีกว่าๆ ด้วยภาษาและเทคโนโลยี เช่น JavaScript, Node.js, React, Vue และปัจจุบันกำลังสนใจในเรื่องของ Blockchain และ Crypto กำลังหัดเรียนภาษา Rust


