
หากใครเคยใช้ Windows คงจะคุ้นเคย กับ Desktop icon กัน และเวลาสร้าง icon นั้นก็ง่ายแสนง่าย เพียงแค่ create shortcut เราก็มี icon ลิงค์ไปยังตัวโปรแกรมได้แล้ว แต่ว่าใน Ubuntu มันไม่ได้ง่ายขนาดนั้น
วันนี้ก็เลยจะมานำเสนอ วิธีการสร้าง Launcher Icon บน Ubuntu กันครับ โดยวิธีการสร้างนั้นจะมีด้วยกัน 2 แบบครับ คือ
- สร้างโดยใช้ Text Editor
- สร้างโดยใช้ gnome-panel
ในตัวอย่าง ผมจะทำการสร้าง launcher icon ของ ADT Bundle นะครับ
Method 1 : สร้างโดยใช้ Text Editor
เปิด Text Editor ที่ต้องการ sublime, gedit, nano, vim แล้วแต่ครับ ทำการก็อปปี้โค๊ดนี้ลงไป แล้วเซฟไฟล์ ลงท้ายด้วย .desktop
[Desktop Entry]Version=1.0Name=ADTBundleComment=ADT Bundle LaucherExec=/home/phonbopit/Opt/adt-bundle-linux/eclipse/eclipseIcon=/home/phonbopit/Pictures/logo/adt-about-150x150.pngTerminal=falseType=ApplicationCategorises=Utility;Application;โดยด้านบนนั้นคือเป็น launcher icon ของ ADT Bundle ที่ผมสร้าง
- Version : คือเวอร์ชั่นของไฟล์ .desktop
- Name : ชื่อ Application เช่น ‘ADT Bundle’, ‘Gimp’
- Comment : คอมเม้นไว้อธิบายตัวโปรแกรม เผื่อลืม
- Exec : Path ที่อยู่ของไฟล์ที่ต้องการจะเปิด
- Icon : Path รูปที่ต้องการจะใช้เป็น icon ครับ
- Terminal : จะให้โปรแกรมรันบน Terminal หรือไม่ ผมเลือก false
- Type : อันนี้เลือกเป็น Application
- Categories : อันนี้เอาไว้จัดหมวดหมู่ของ Application (อันนี้มีหรือไม่มีก็ได้)
สุดท้ายผมทำการเซฟเป็นชื่อ adt.desktop จะได้ไฟล์ดังรูป แต่เวลา คลิ๊กแล้วขึ้น alert
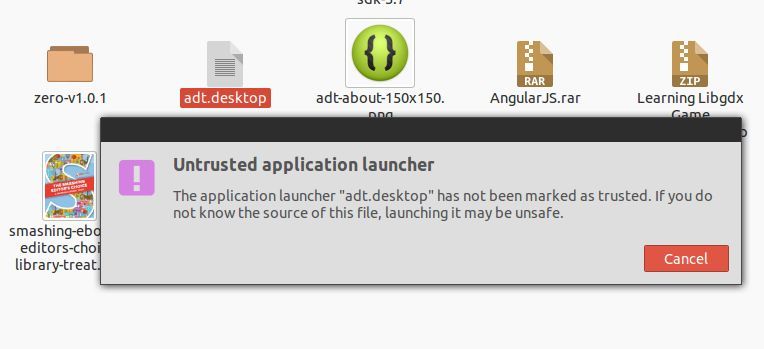
ต้องทำการเปลี่ยน permission ให้เป็น execute โดยการคลิกขวาที่ไฟล์เลือก Properties -> ไปที่แท็บ Permissions ติ๊กถูกที่หน้า Allow executing file as a program

ตอนนี้ตัว launcher icon ของผมก็เปิดได้แล้ว ทีนี้ ก็ลากมันไปไว้ที่ dash home ซ้ายมือได้เลย จบปะ?
อีกวิธีนึงคือ ก็อปปี้ .desktop ใน /usr/share/applications/ ซักโปรแกรมหนึ่ง แล้วก็เปลี่ยนรายละเอียด จากนั้น Save as เป็นชื่อที่ต้องการ ก็ได้เหมือนกัน
ใช้โปรแกรม gnome-panel
วิธีนี้จะใช้ตัว GUI ที่ชื่อ gnome-panel ก็คือคล้ายๆกับแบบแรก แต่แบบนี้จะเป็นหน้าจอ GUI มาให้ ไม่ต้องคอนฟิคค่าต่างๆเอง
ติดตั้ง gnome-panel
sudo apt-get install --no-install-recommends gnome-panel—no-install-recommends คือไม่ต้องลง package อื่นๆ ไม่งั้นจะใช้ package หลายไฟล์ ซึ่งเยอะมาก
เมื่อติดตั้ง gnome panel เรียบร้อยแล้ว ก็พิมพ์คำสั่งใน Terminal ดังนี้
gnome-desktop-item-edit ~/Desktop/ --create-newเปลี่ยน ~/Desktop/ เป็นที่อยู่อื่นที่ต้องการเซฟไฟล์ .desktop ไว้
จะได้หน้าตาดังรูป
![]()
- Type : เลือก Application
- Name : ใส่ชื่อให้โปรแกรม
- Command : กด Browse.. เลือกไปที่ path ที่ต้องการ (เหมือนการตั้งค่า Exec เวลาเปิดด้วย Text Editor)
- Comment : ใส่คอมเม้นอธิบายโปรแกรม
- Icon : คลิกที่รูปไอคอนซ้ายมือบน แล้วเลือก path ของรูป (เหมือนการตั้งค่า Icon ใน Text Editor)
จากนั้นคลิ๊ก OK เป็นอันเรียบร้อย
เรียบร้อย วิธีการสร้าง launcher icon บน Ubuntu ทั้งสองวิธีครับ หากใครมีวิธีอื่นๆ สามารถแนะนำ แสดงความคิดเห็น ได้เลยครับ หากคิดว่าบทความมีประโยชน์ อย่าลืมช่วยกันแชร์ให้เพื่อนๆ ได้อ่านกันด้วยนะครับ
References
- Authors
-

Chai Phonbopit
เป็น Web Dev ในบริษัทแห่งหนึ่ง ทำงานมา 10 ปีกว่าๆ ด้วยภาษาและเทคโนโลยี เช่น JavaScript, Node.js, React, Vue และปัจจุบันกำลังสนใจในเรื่องของ Blockchain และ Crypto กำลังหัดเรียนภาษา Rust


